この記事では基本的なInkscapeでイラストの描画→Ink/Stitchで刺繍データへの変換の方法を紹介していきます。
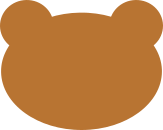
このクマのイラストを描いて、刺繍データにしていきます。
動画でも解説しています
Inkscapeでデザイン作成
Inkscapeの『円/弧ツール』を選択して、ドラッグで円が描けます。
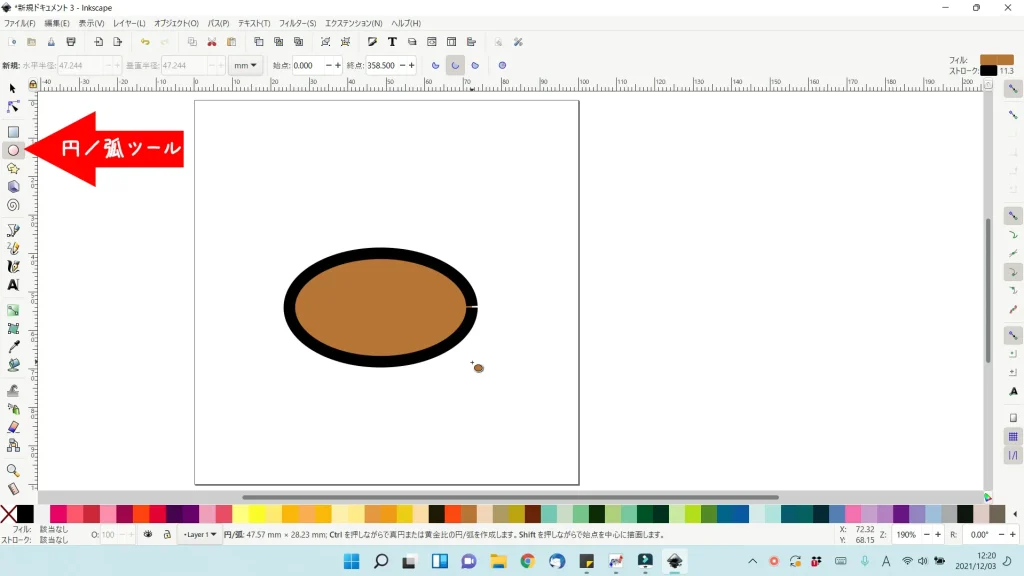
『オブジェクト→フィル/ストローク』を選択すると、画面右側に『フィル/ストロークパネル』が表示されるので、これを使って円と線の色や太さを調整します。
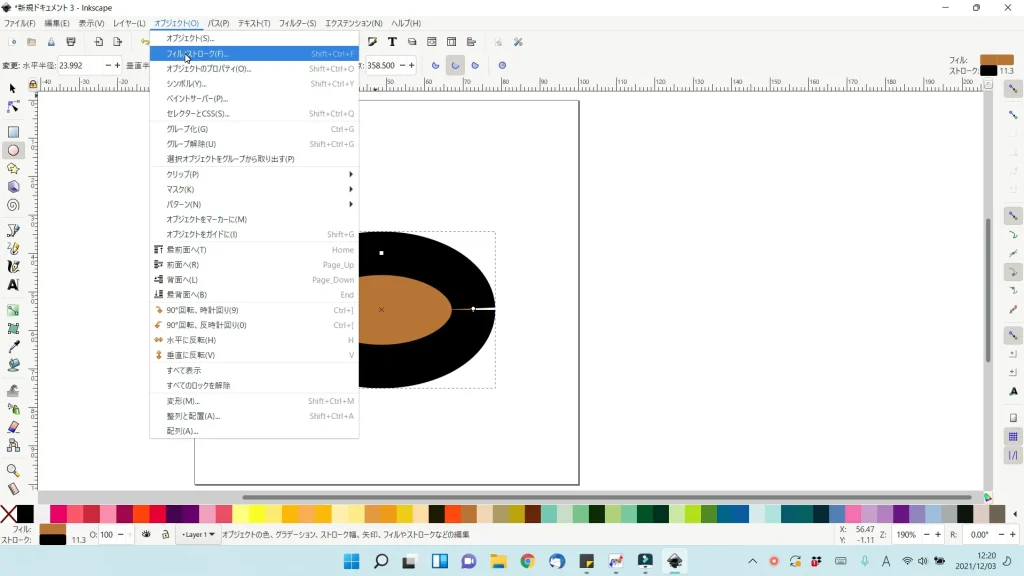
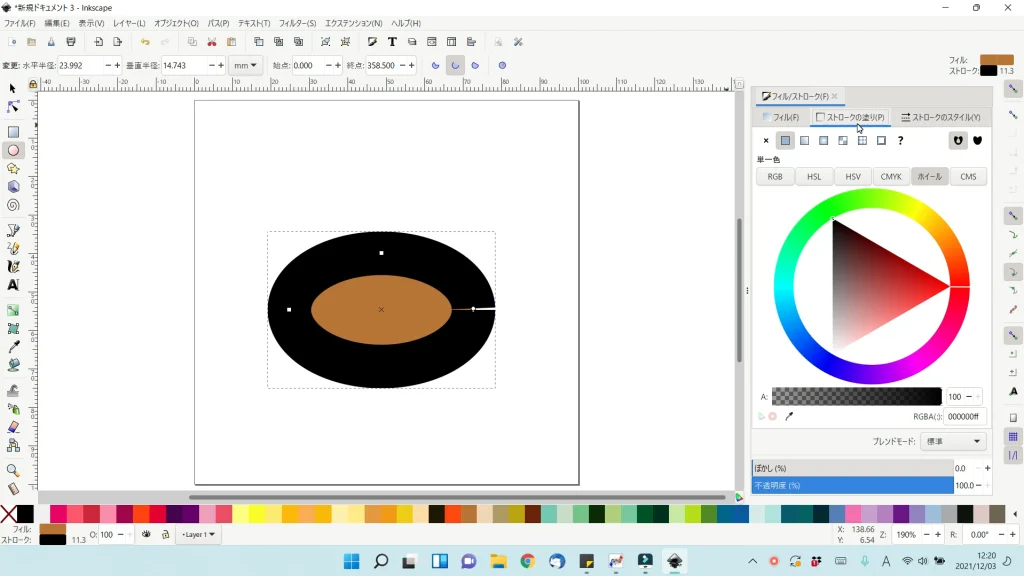
今回は枠線は使わないので、『ストロークの塗り』を『×』にします。
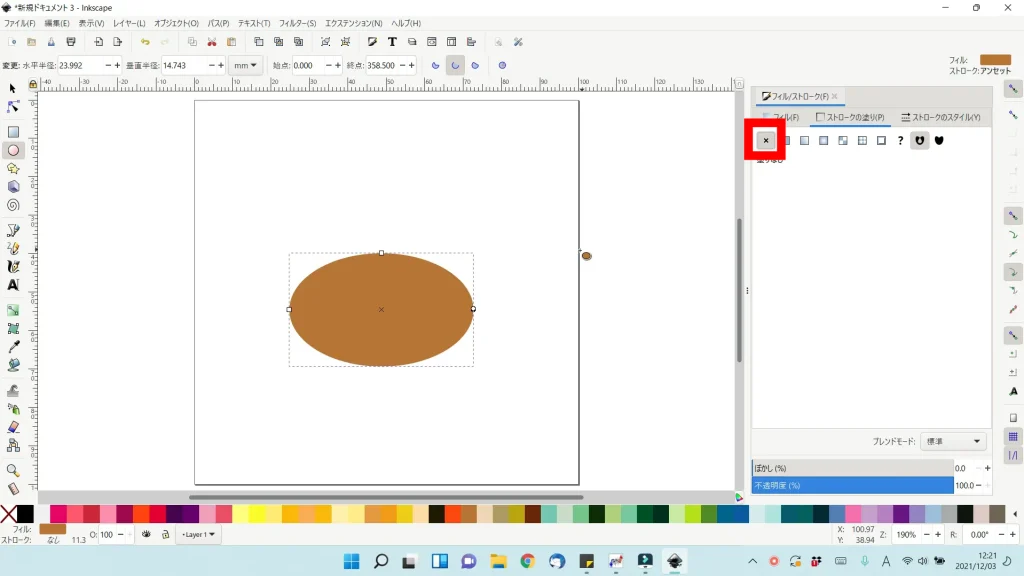
円の大きさ・形を調整します。
円のオブジェクトを選択し、周囲の矢印をドラッグで調整するか、画面上部の幅・高さに数字を入力して指定します。
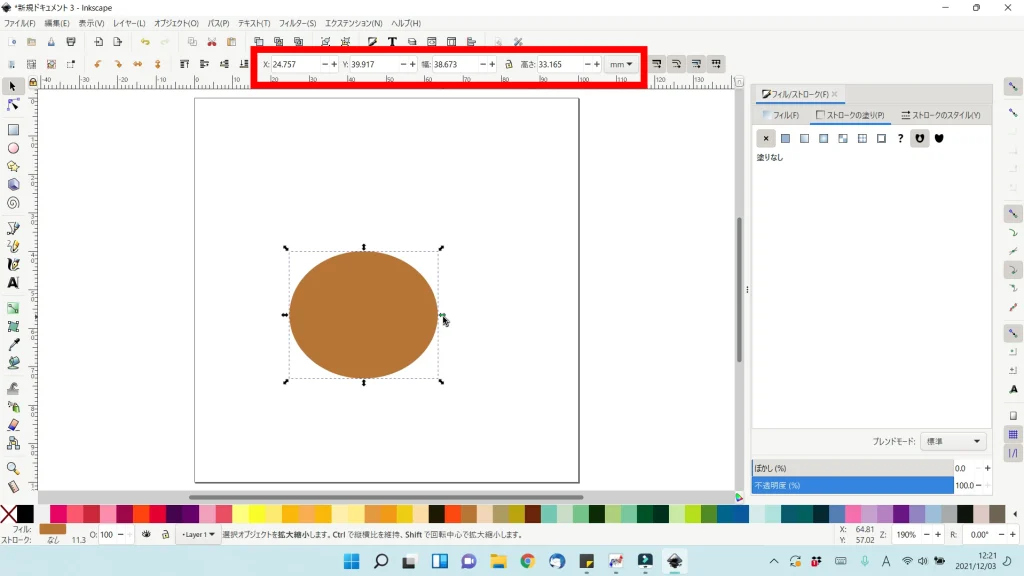
縦横比を固定したまま大きさを変更したい場合は、Ctrlキーを押したまま四隅の矢印をドラッグするか、幅・高さの間の鍵マークをクリックして鍵を閉じると縦横比が固定されます。
クマの顔が描けたので、耳をつけていきます。
顔と同様に、『円/弧ツール』で円を描きます。
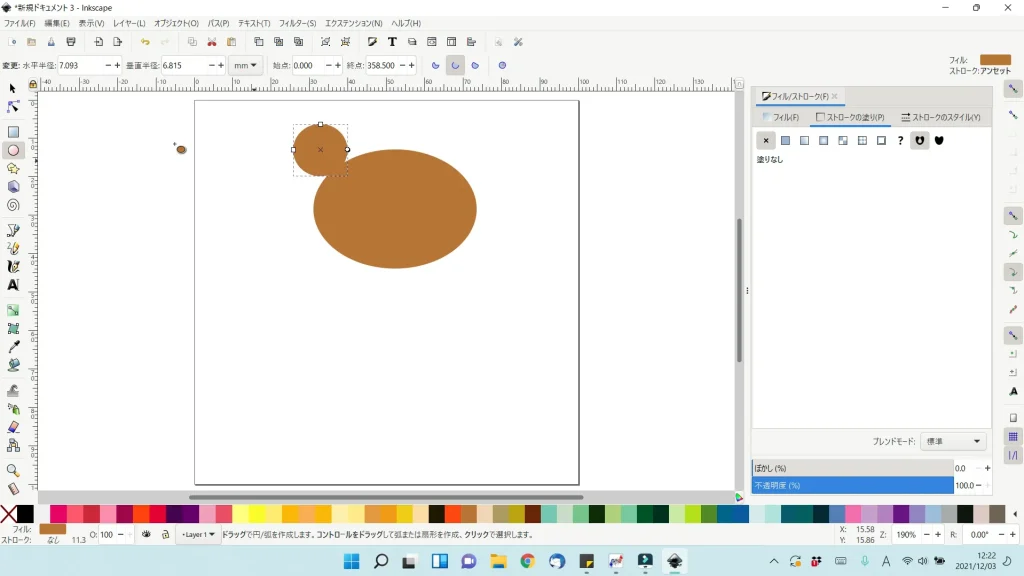
左右同じ耳を描きたいので、『右クリック→複製』(Ctrl+D)で耳を複製します。
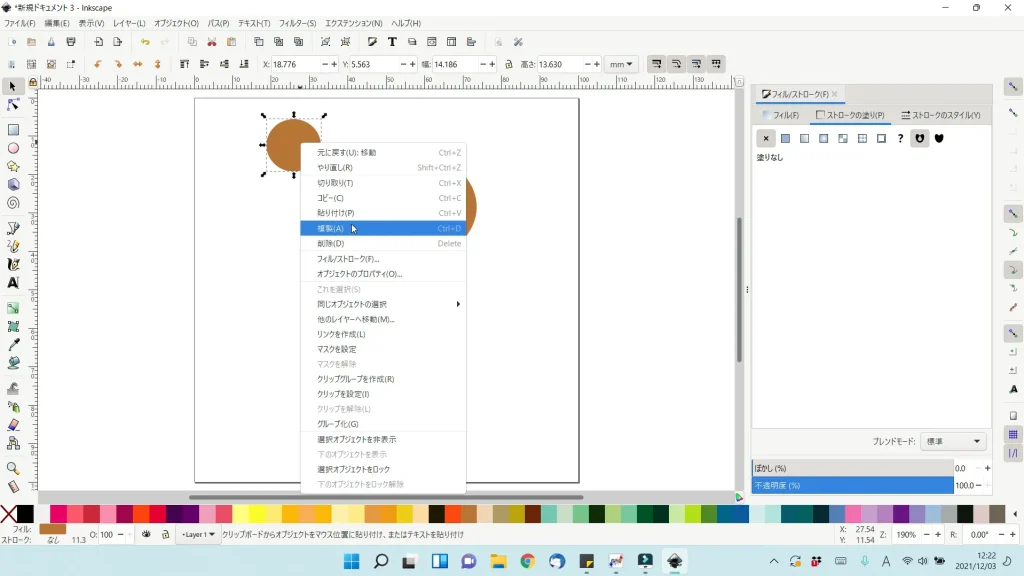
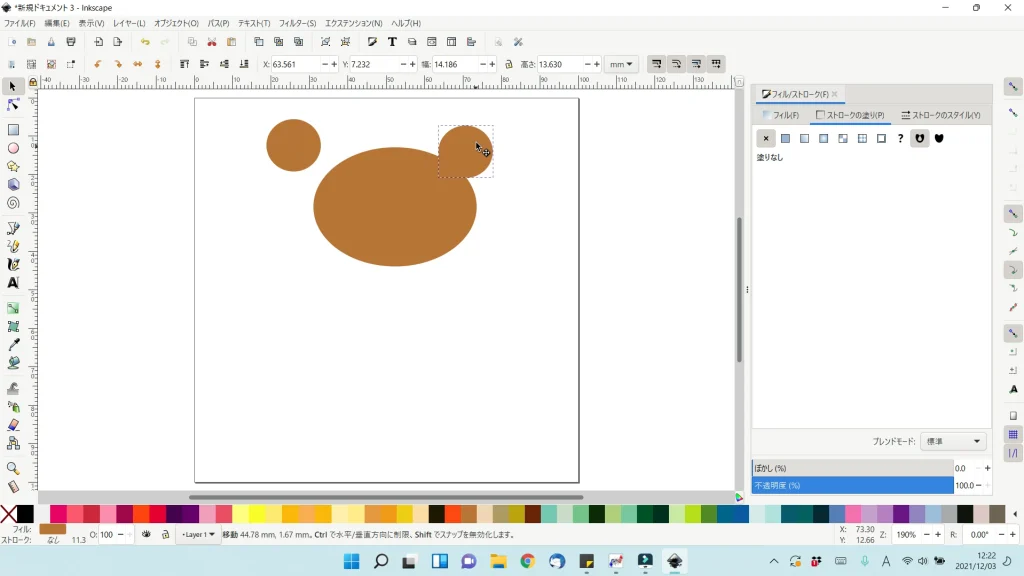
すべてのパーツが描けたので、位置を調整していきます。
『オブジェクト→整列と配置』をクリックすると右側に『整列と配置パネル』が表示されます。
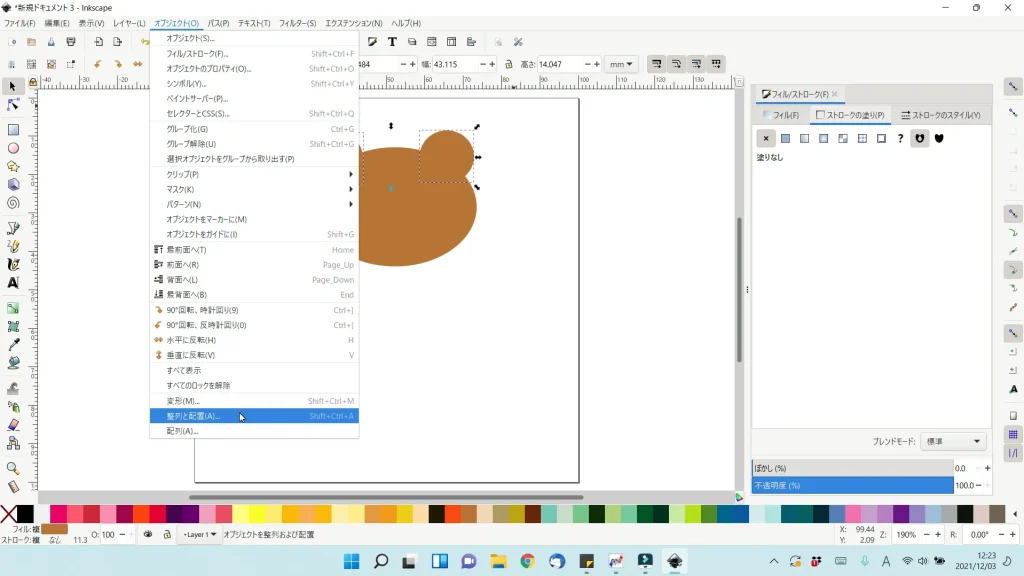
左右の耳高さを揃えたいので、『基準:選択範囲』に設定し『上端を揃える』ボタンをクリック。
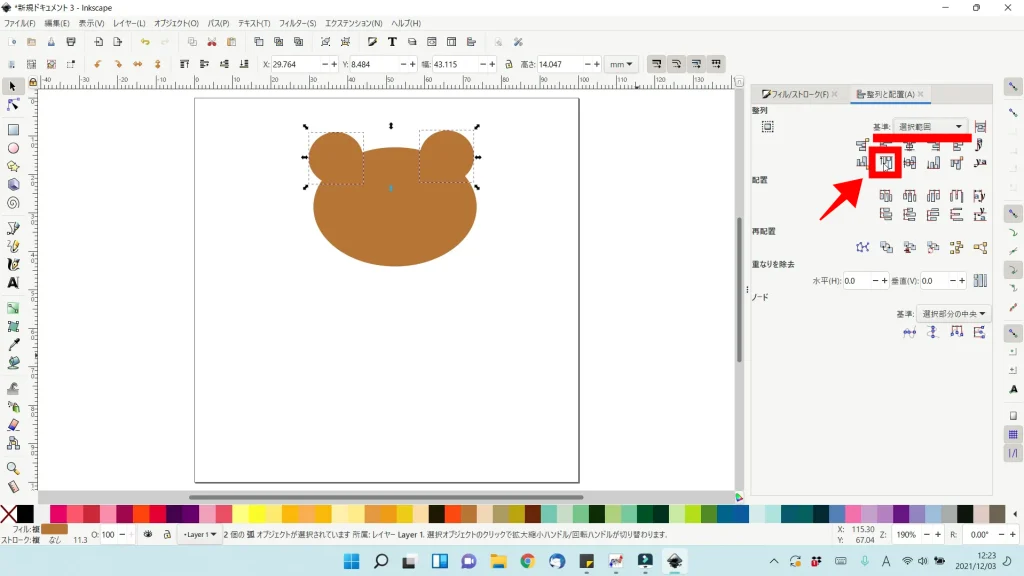
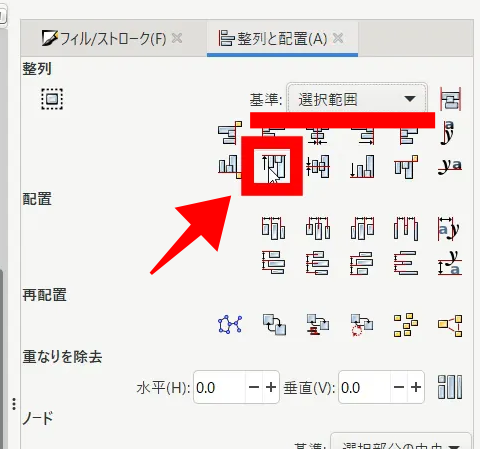
揃えた耳がずれないように、両耳をグループ化しておきましょう。
『オブジェクト→グループ化』(Ctrl+G)でグループ化されます。
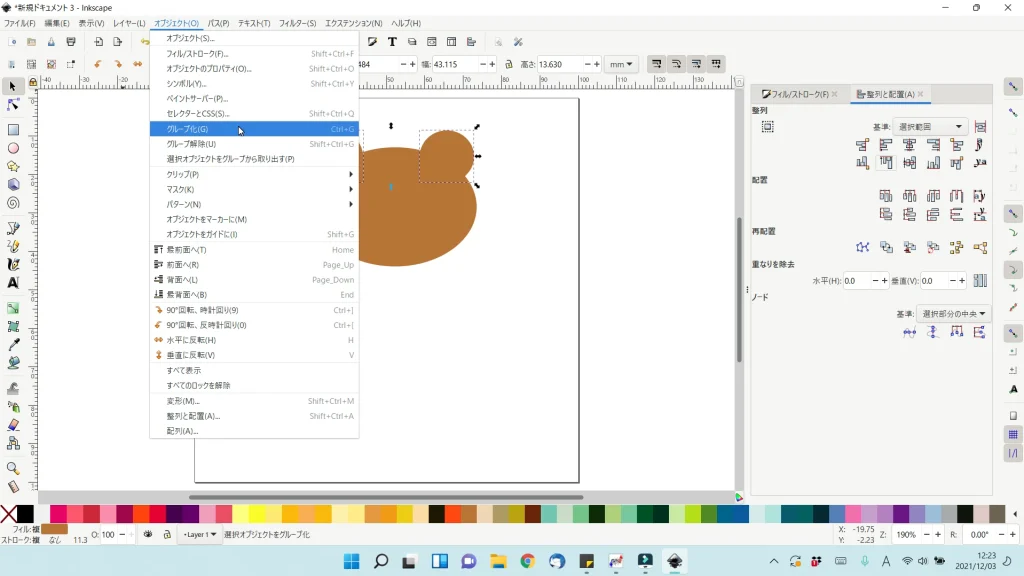
解除するときは『オブジェクト→グループ化解除』(Shift+Ctrl+G)で解除可能です。
耳と顔の中心を揃えます。
『整列と配置パネル』 の 『基準:ページ』に設定し『垂直中心を揃える』ボタンをクリック。
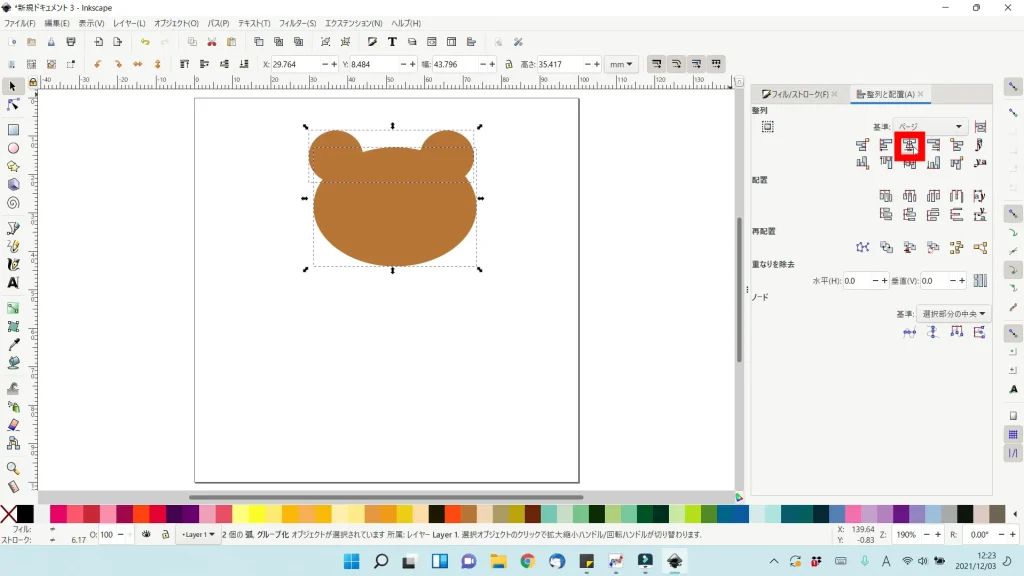
最後に微調整して、これでデザインデータは完成です!
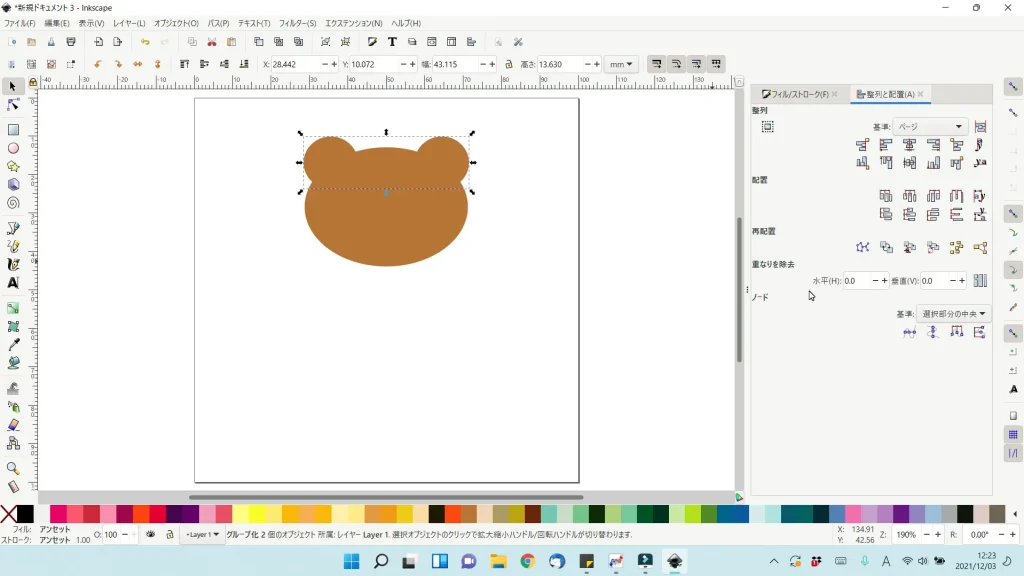
刺繍データへの変換方法
刺繍データへ変換していきます。
すべてのオブジェクトを選択して
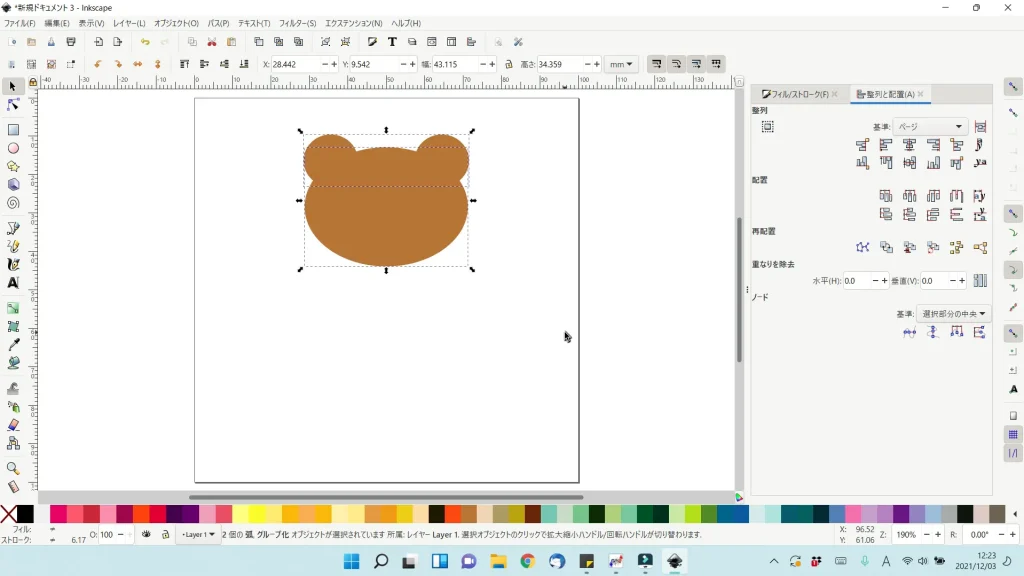
『エクステンション→Ink/Stitch→パラメータ』をクリック
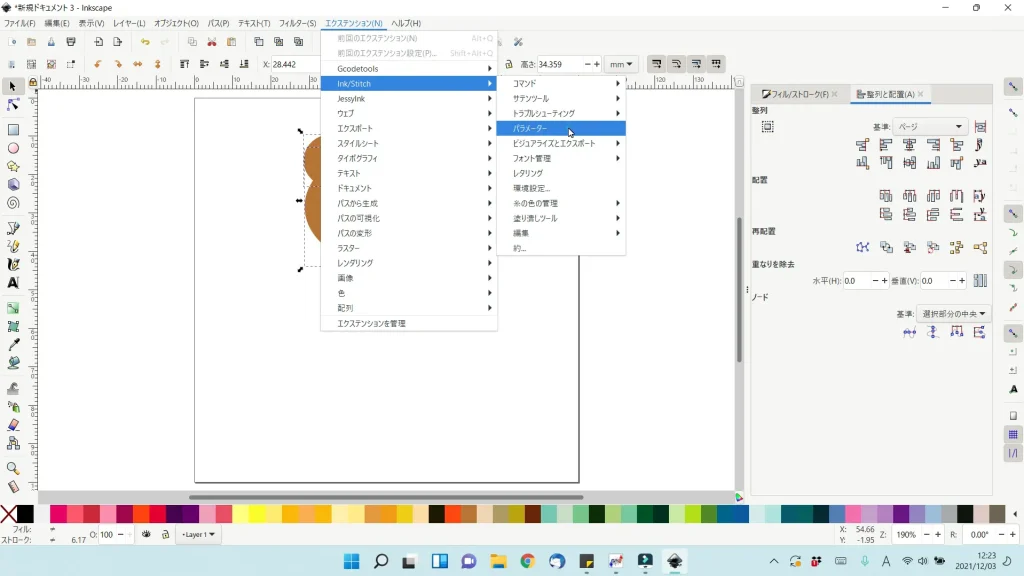
データに問題がなければパラメータ画面とプレビューが表示されます。
左側の各項目の数値を変更することで、縫いの向きや糸の幅などを調整できます。
数値を変更すると左のプレビューに反映されます。
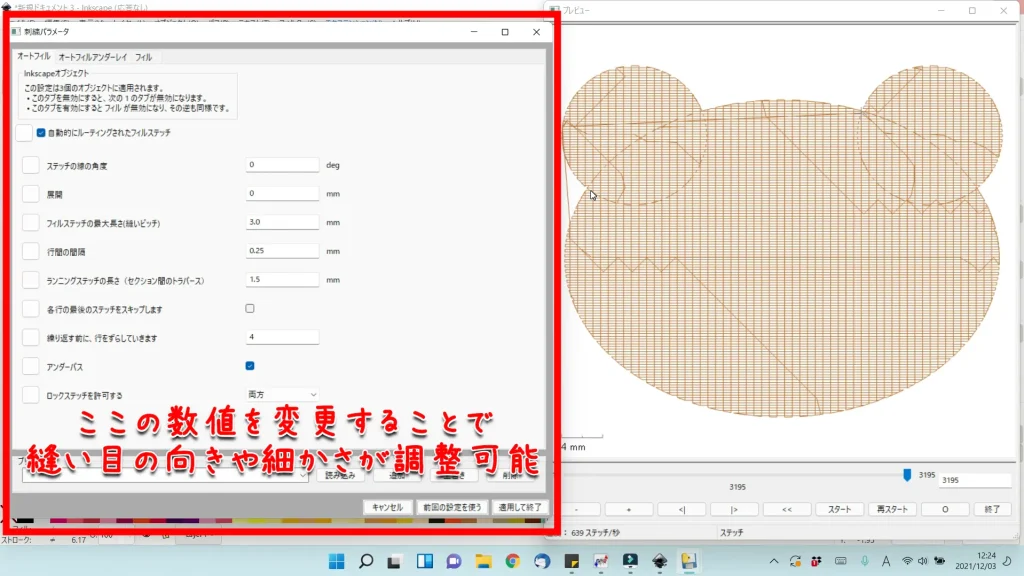
刺繍データに問題がなければ、『適用して終了』をクリック。
これで刺繍データへの変換は完了です。とても簡単ですよね。
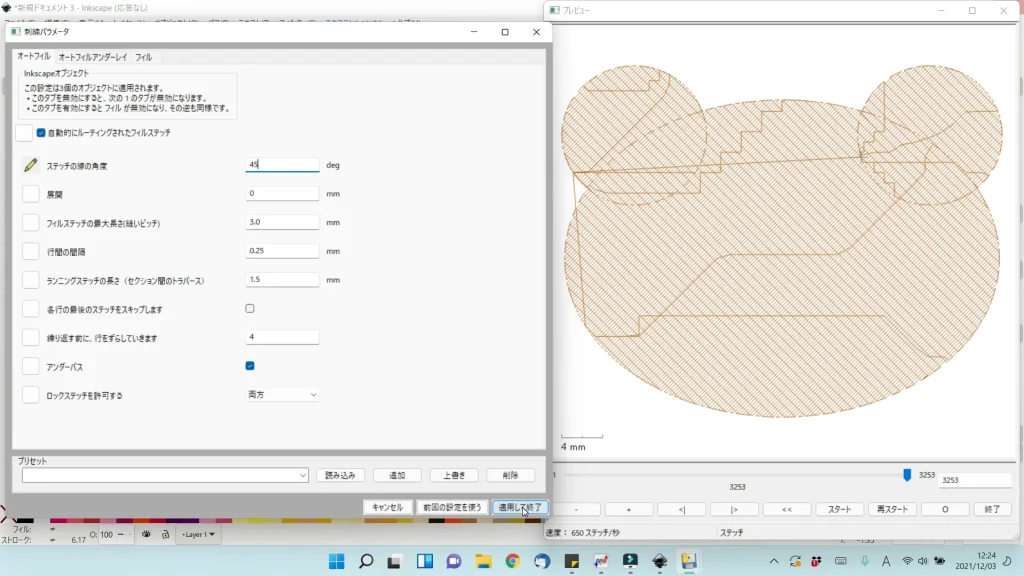
最後に保存をします。
『ファイル→名前を付けて保存』をクリックし、ファイルの種類を刺繍データ用の拡張子に変更します。
用するメーカー、同じメーカーでも機種によって使用可能な拡張子が違いますので各ミシンの説明書を参照してください。
私はBrotherのParieを使用しているので、『.pesファイル』で保存します。
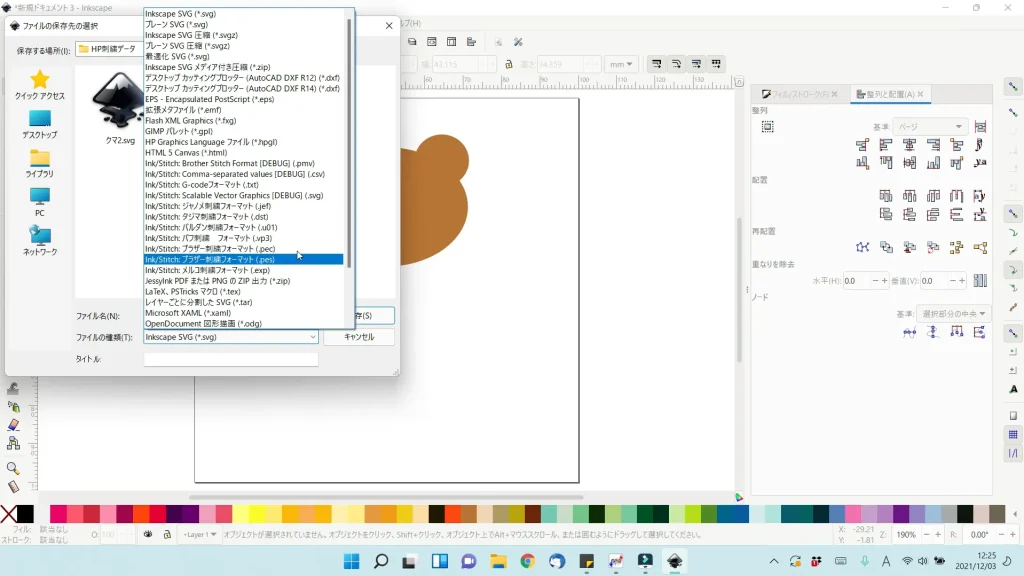
Brotherは『.pes』と『.pec』の2種類の拡張子が選択できますが、『.pec』はParieでは刺繍できませんでした。
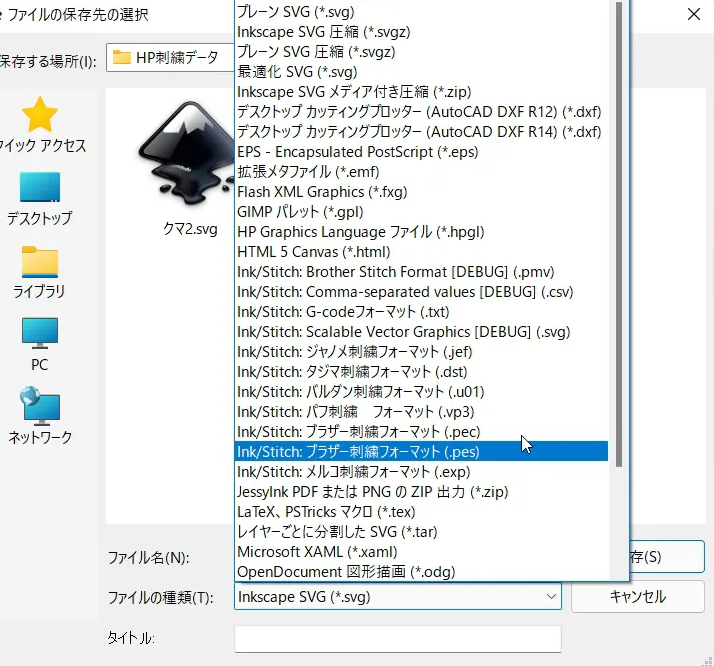
これで刺繍データの保存が完了です。
保存したデータをUSBなどに移し、刺繍ミシンに読み込めば刺繍ができます。
Ink/Stitchでよくあるエラー
パラメーター画面を閉じた後や刺繍データを保存した後に下記の内容のエラーが表示されることがあります。
これはInk/Stitchのバグで作業や保存には支障はないそうですので気にせずに『×』または『OK』を押してエラーメッセージをクローズしてください。
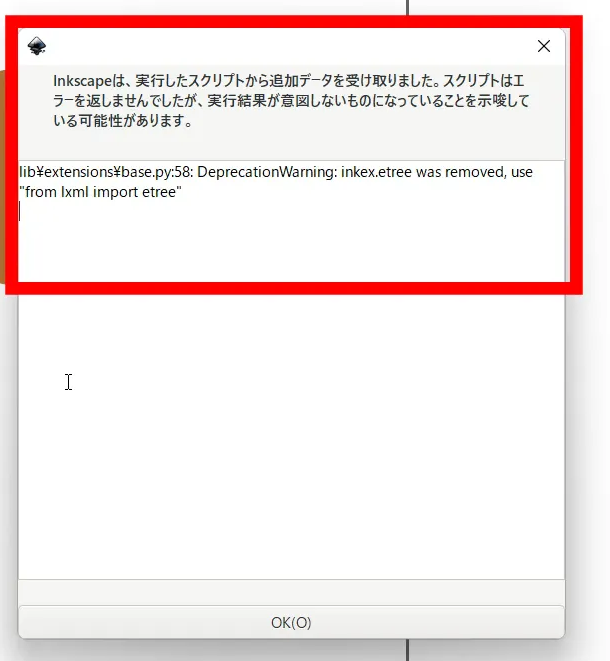
ちなみにこのバグは次回のInk/Stitchのアップデートで解消される予定だそうです。
.svgでも保存しよう
先ほど刺繍データ用の拡張子で保存しましたが、後々修正する可能性がある場合はインクスケープの標準拡張子『.svg』形式でも保存しておきましょう。
刺繍データ用の拡張子も修正できないことはないですが、『.svg』と同じようには編集できません。
まとめ
無料ソフトInkscapeとInk/Stitchを使って刺繍データを作成できる方法を紹介しました。
次の記事では、今回のデータに目鼻を付けたり、重なりの除去、パラメーターの数値の変更などを解説していきます。
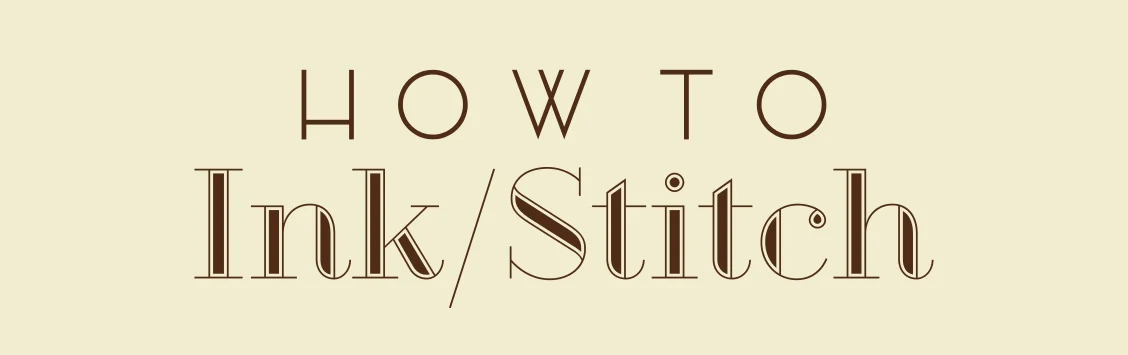



コメント