今回は刺繍データの作成が便利になる、InksacpeとInk/Stitchの追加設定を紹介します。
動画でも解説しています
スレッド(刺繍糸)カラーパレットの追加
まずは刺繍糸のカラーパレットの追加です。
これはInk/Stitchのアドオンで用意されています。
『エクステンション→Ink/Stitch→糸の色の管理→』を選択。
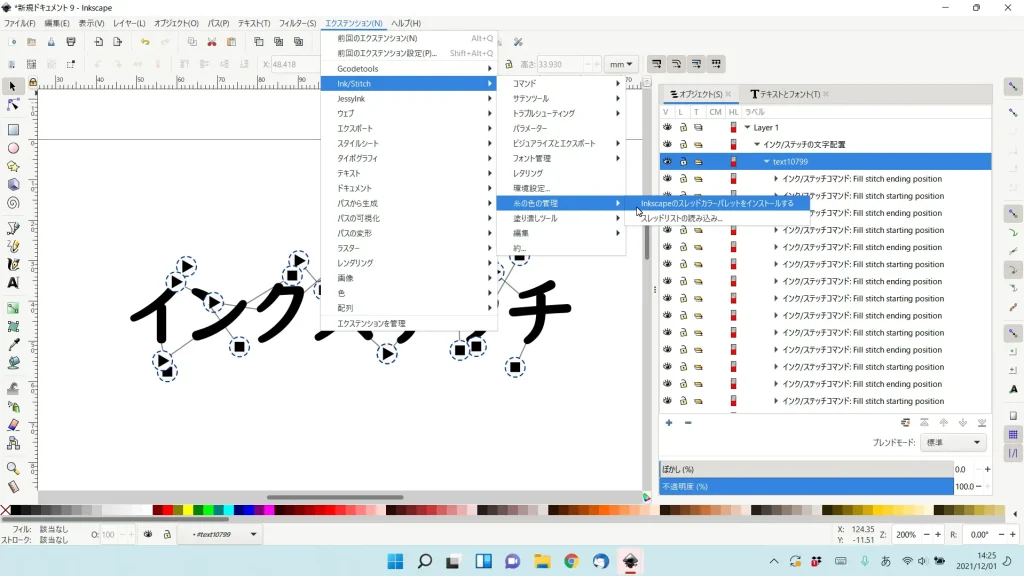
『インストール』をクリックし、Inkscapeを再起動してください。
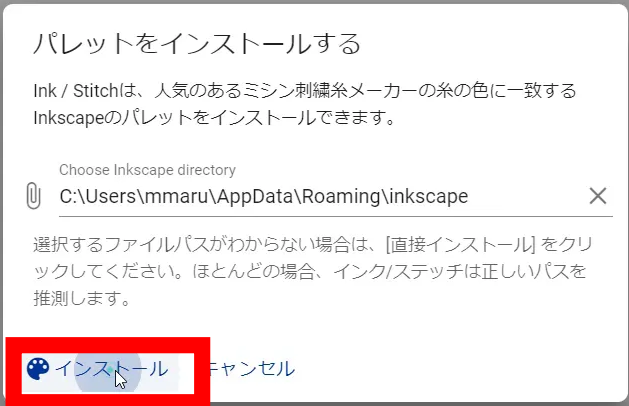
画面右下のカラーパレットの右横の『▶』をクリックするとカラーパレットの中に各メーカーの刺繍糸のカラーパレットが追加されました。
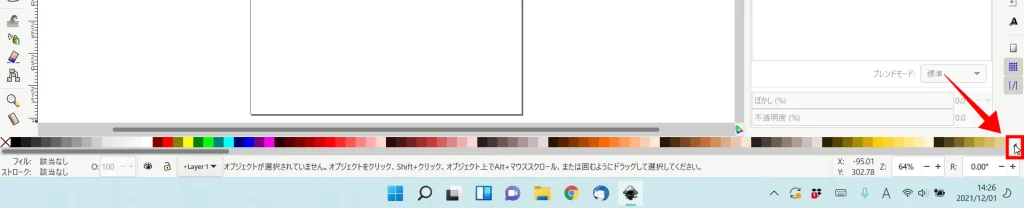
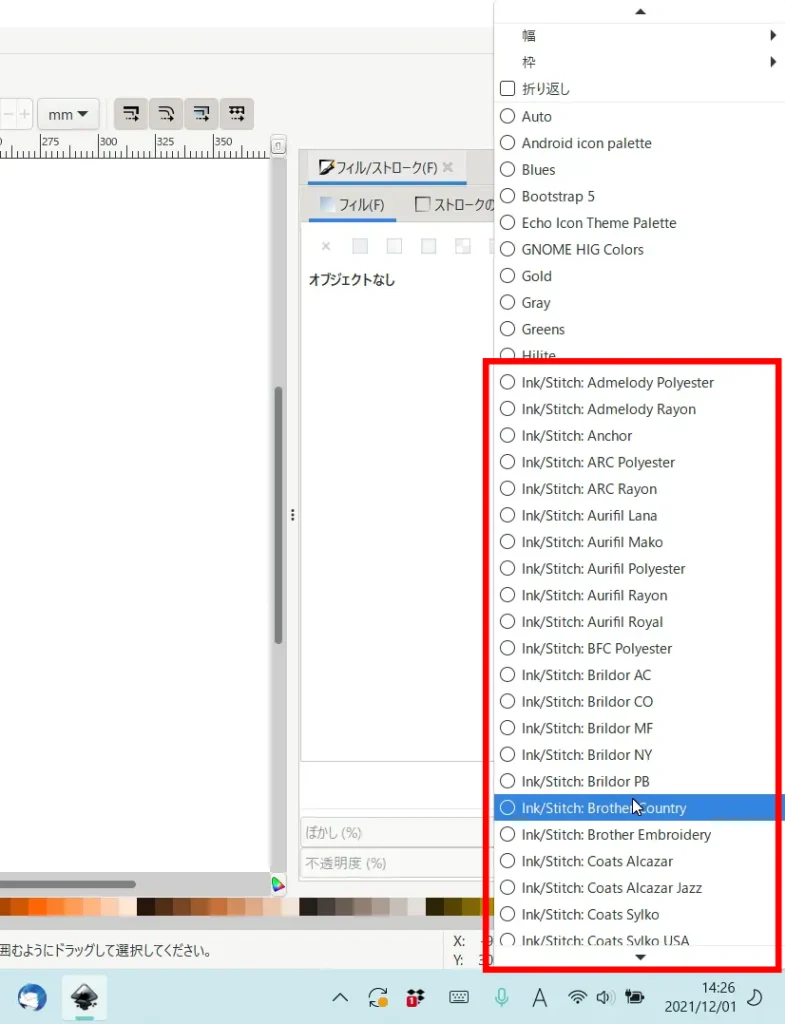
海外メーカーのものがほとんどですが、
- Brother Country
- Brother Embroidery(ウルトラポス)
- JANOME
- Kingstar
などが追加されています。
糸の色に対応したカラーパレットが追加されていれば刺繍データの作成の色のイメージも出来上がりにより近くなりますし、ミシンに読み込んだ際に実際に使用する糸の色番号が表示されるので便利ですよね。
ドキュメントテンプレートの設定
次はドキュメントテンプレートの設定方法です。
ミシンの刺繍可能枠やよく作る刺繍サイズに合わせてドキュメントテンプレートを設定しておけば、毎回ドキュメントのサイズを設定しなくても済みます。
特に、Inkscapeを刺繍データの作成にしか使わない方は、デフォルトテンプレートに設定してしまえばすぐに刺繍データの作成に取り掛かれます。
『ファイル→ドキュメントのプロパティ』をクリックすると、画面右側にドキュメントのプロパティパネルが表示されます。
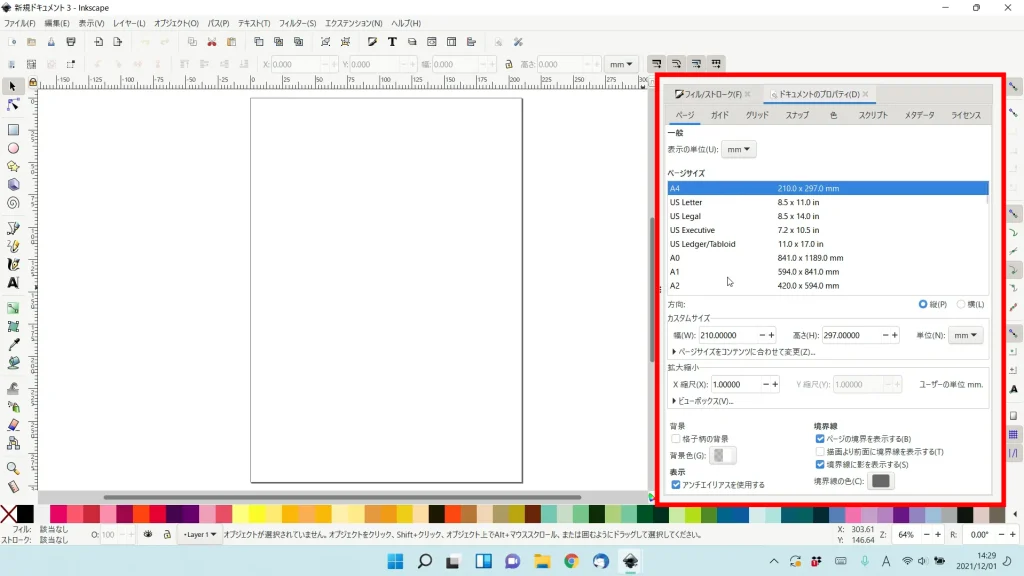
まずは、グリッドの設定から。
グリッドが不要の場合はスキップしてください。
『グリッド』タブをクリックして、『新規』をクリック。
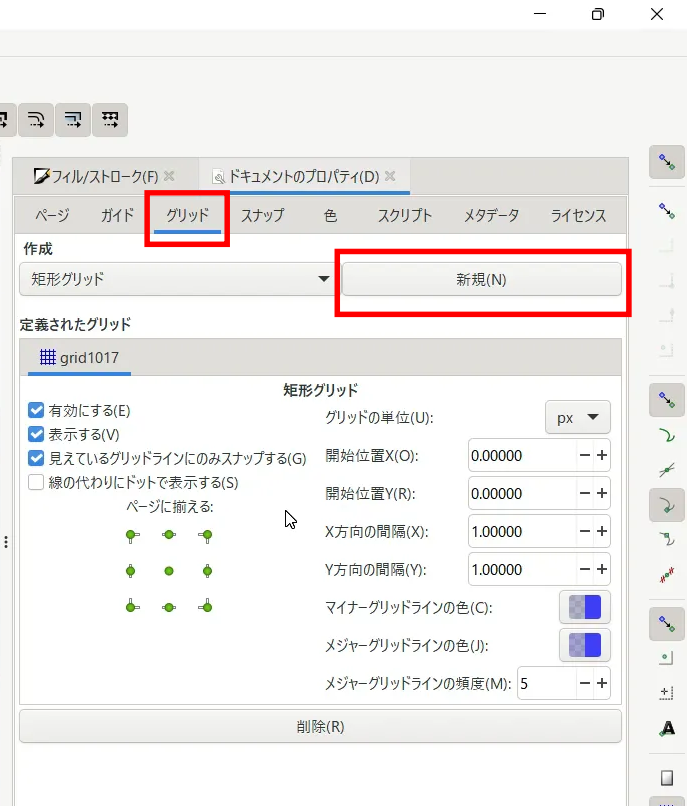
グリッドの単位、幅を指定します。
- 単位:㎜
- 幅:1㎜または5㎜
ぐらいがおすすめです。
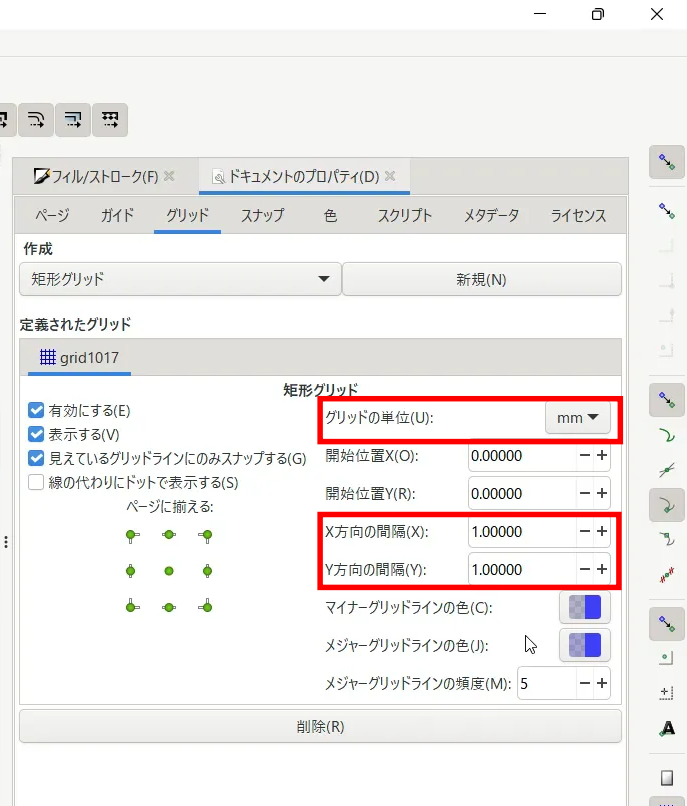
次はキャンバスのサイズを変更します。
『ドキュメントのプロパティ』パネルの『ページ』タブをクリック。
『カスタムサイズ』にサイズを入力します。
私のミシン(Parie)の刺繍可能枠は10㎝×10㎝なので、縦横100㎜に指定しています。
指定出来たら、テンプレートとして保存します。
『ファイル→テンプレートを保存』をクリック。
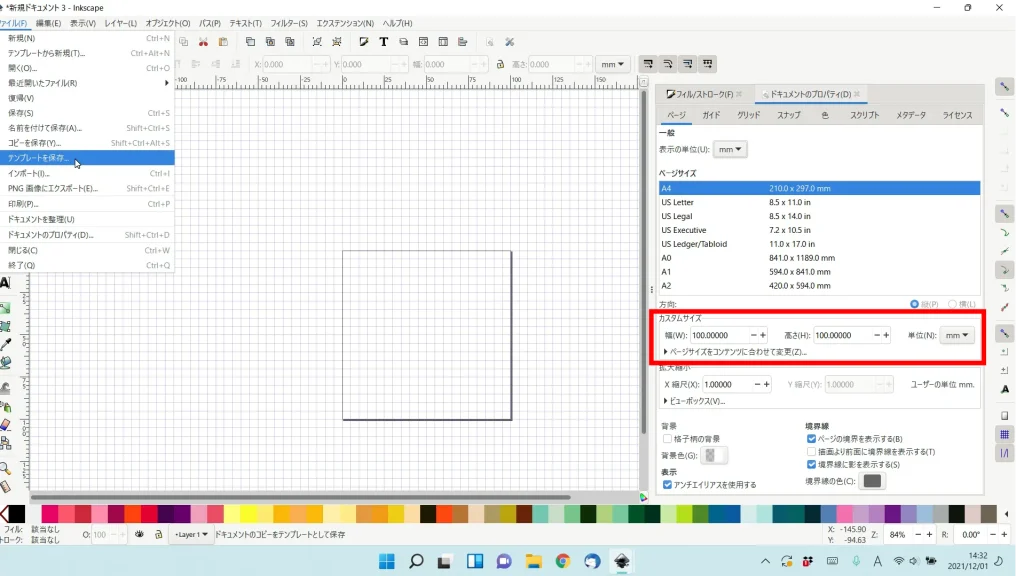
わかりやすいテンプレート名を入力し、次回以降毎回この形式で開きたい場合は『デフォルトテンプレートとして設定』にチェック✓を入れて『保存』。
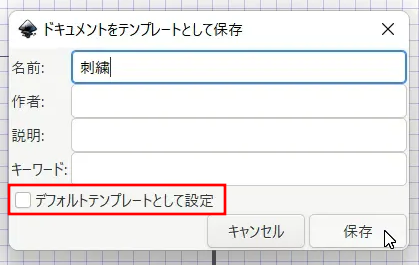
保存したテンプレートを開く際は『ファイル→テンプレートから新規』をクリックし
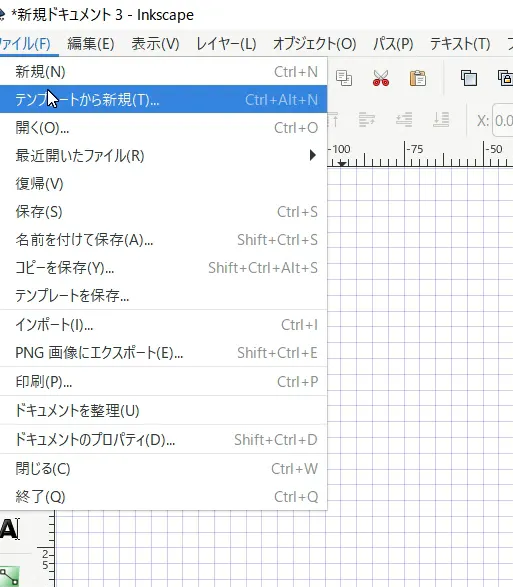
先ほど登録したテンプレート名を選択し『テンプレートから作成』をクリックすると開けます。
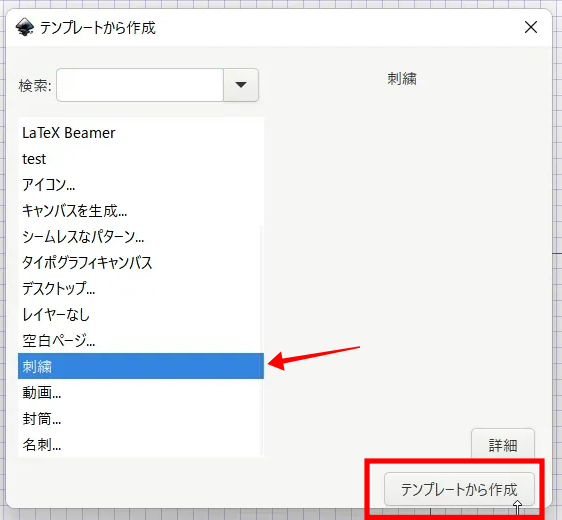
スナップ機能について
グリッドの設定をしたので、スナップ機能について少し説明します。
インクスケープのスナップ機能は、オブジェクトの描画、移動、変形の際に周囲のオブジェクトやグリッドのガイドに吸い寄せ(吸着)する機能です。
画面右端にスナップのON/OFFボタンがあり、デフォルトではONになっていると思います。
スナップがONになっていて、グリッドが表示されている場合、パスやオブジェクトを描く際、下の図のように始点・終点がグリッドの上に来ます。
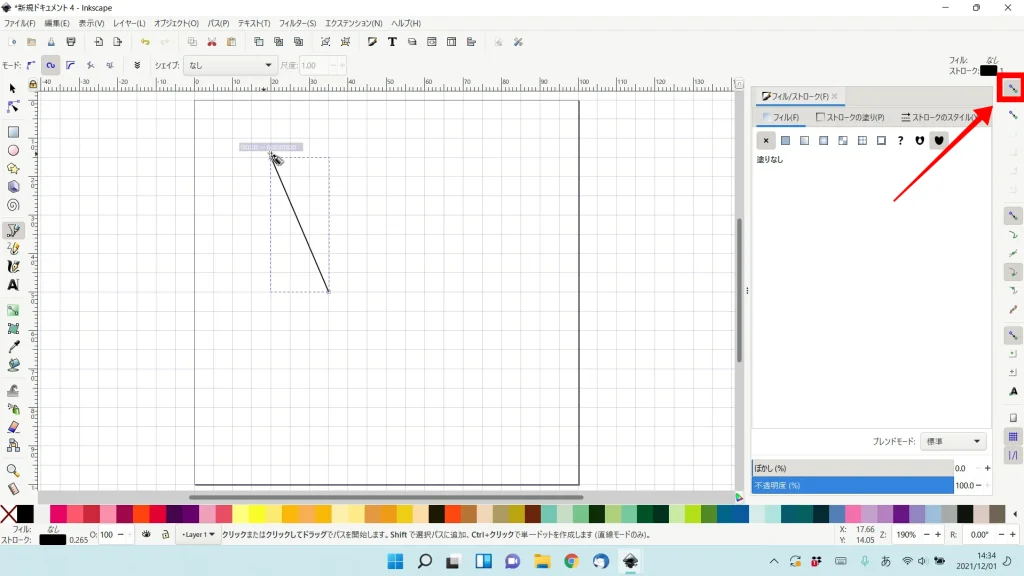
オブジェクトの位置や大きさを揃えて描画したい場合は便利な機能ですが、フリーで描画したい場合は不便なこともありますよね。目的に合わせてON/OFFを使い分けてください。
左(赤)がスナップONで描いたパス、右(青)がスナップOFFで描いたパス。
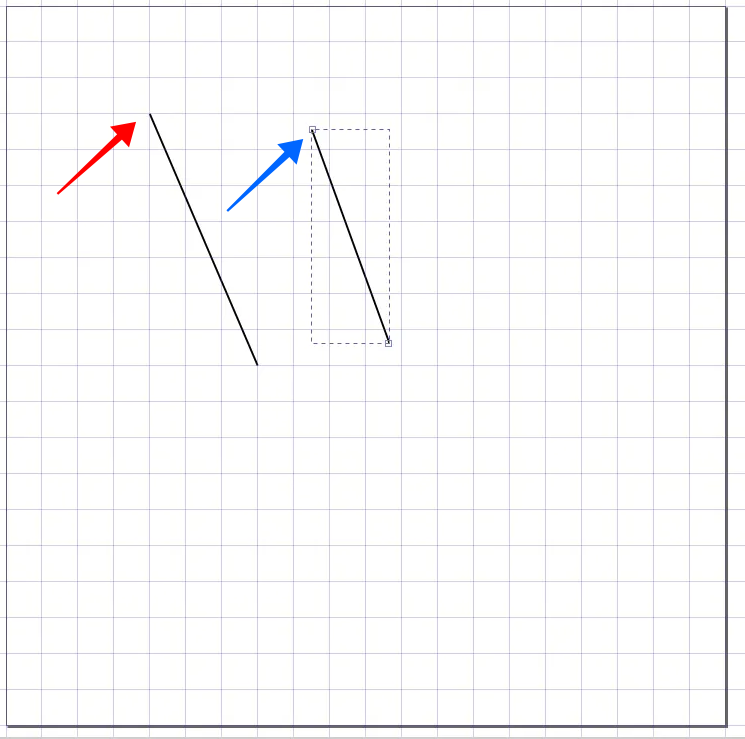
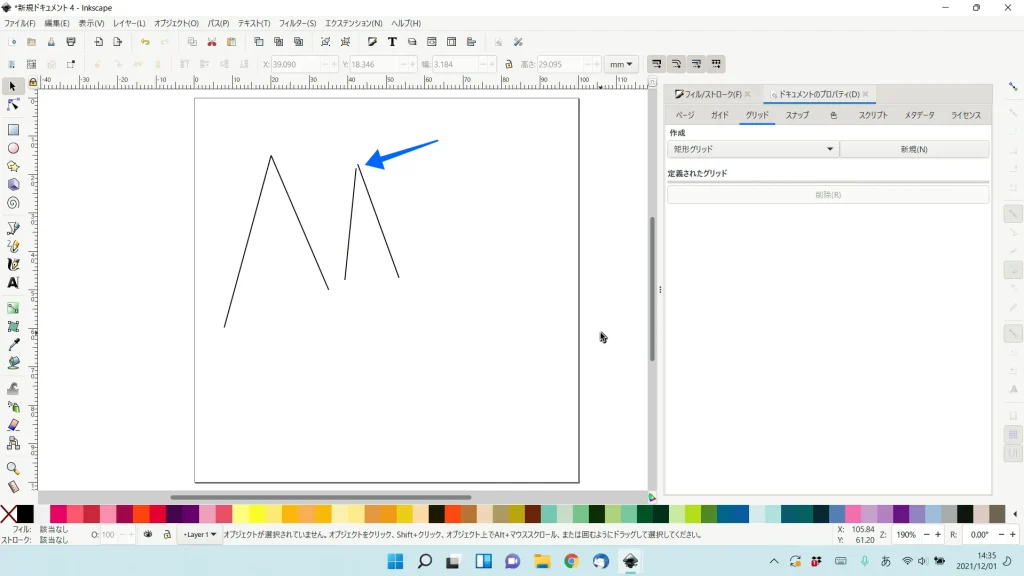
左側(スナップON)は近くに線を描くと元の線に吸い寄せられてしまい、線の隙間を開けることができないのですが
右側(スナップOFF)は隙間を開けて描画できています。
パスの方向の表示方法
最後に、パスの方向の表示方法を紹介します。
フィルステッチ(タタミ縫い)の場合は関係ありませんが、ランニングステッチ、サテンステッチはパスを描画した方向に刺繍されます。パスの方向が表示されていれば、データを作成しているうちにパスの方向が分からなくなってしまう、なんて心配せずに済みますよね。
『編集→環境設定』をクリック。
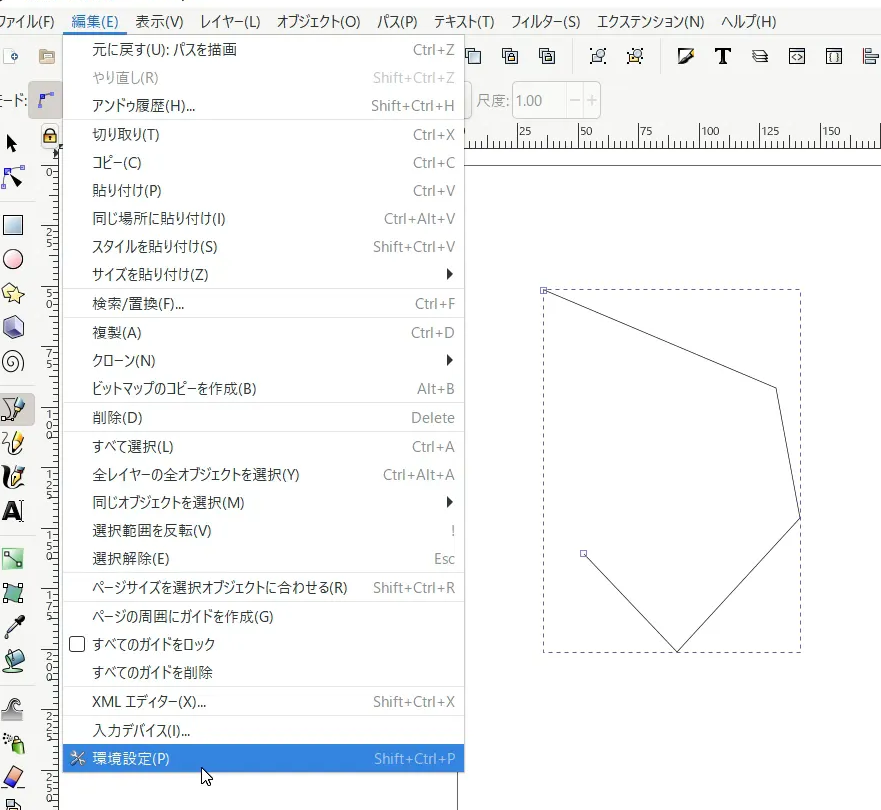
『ツール→ノード』内の『パスアウトライン』のすべての項目にチェック✓を入れて、環境設定を閉じます。
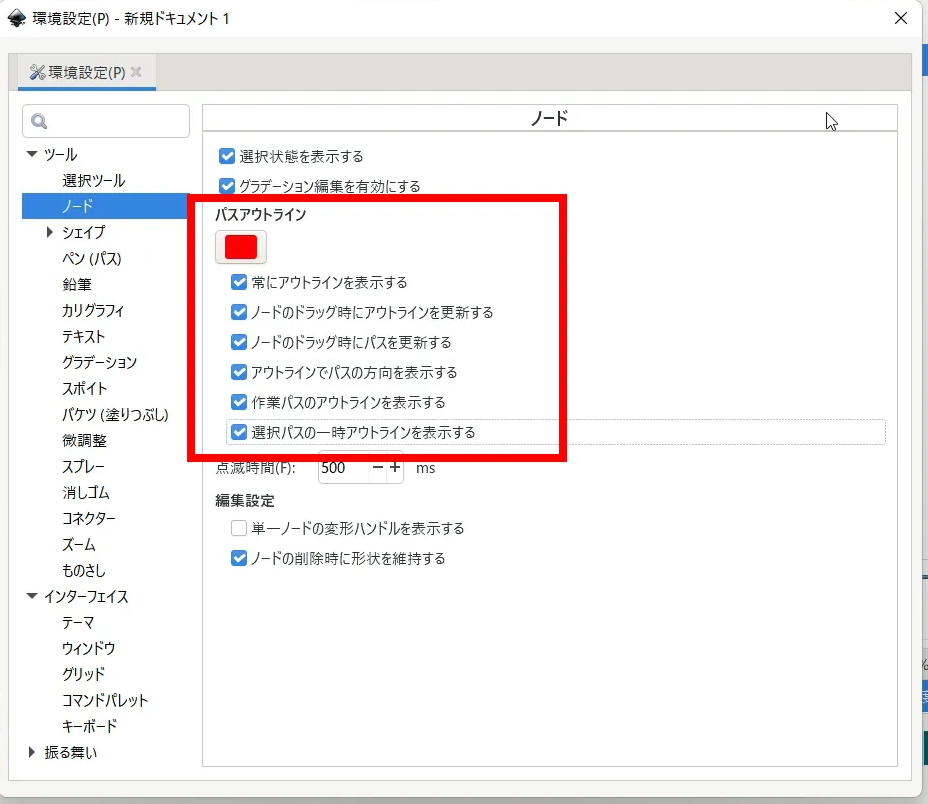
ノードツールを選択し、オブジェクトを選択すると下図のようにパスに赤い矢印が表示されました。これがパスの方向です。
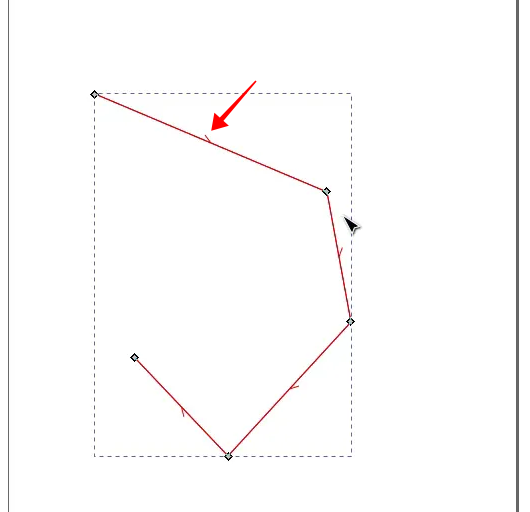
まとめ
今回は
- カラーパレットの追加
- ドキュメントテンプレートの設定
- スナップ機能の紹介
- パスの方向の表示方法
を紹介しました。
刺繍データの作成に少しでも役立てば幸いです。
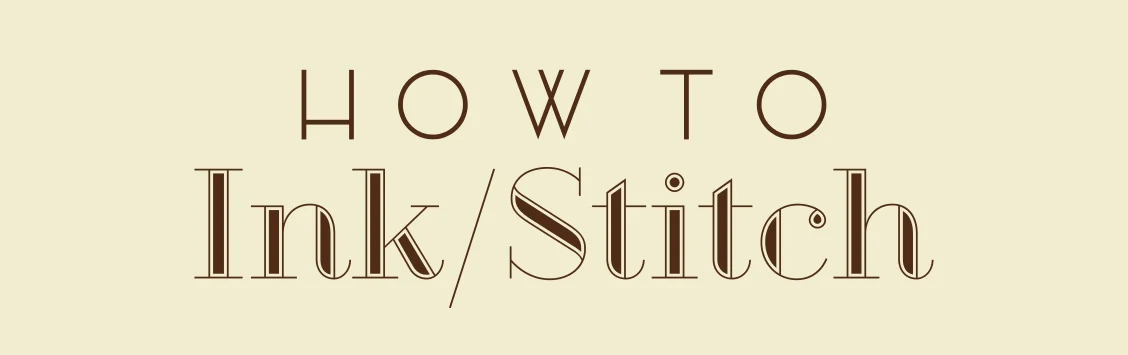
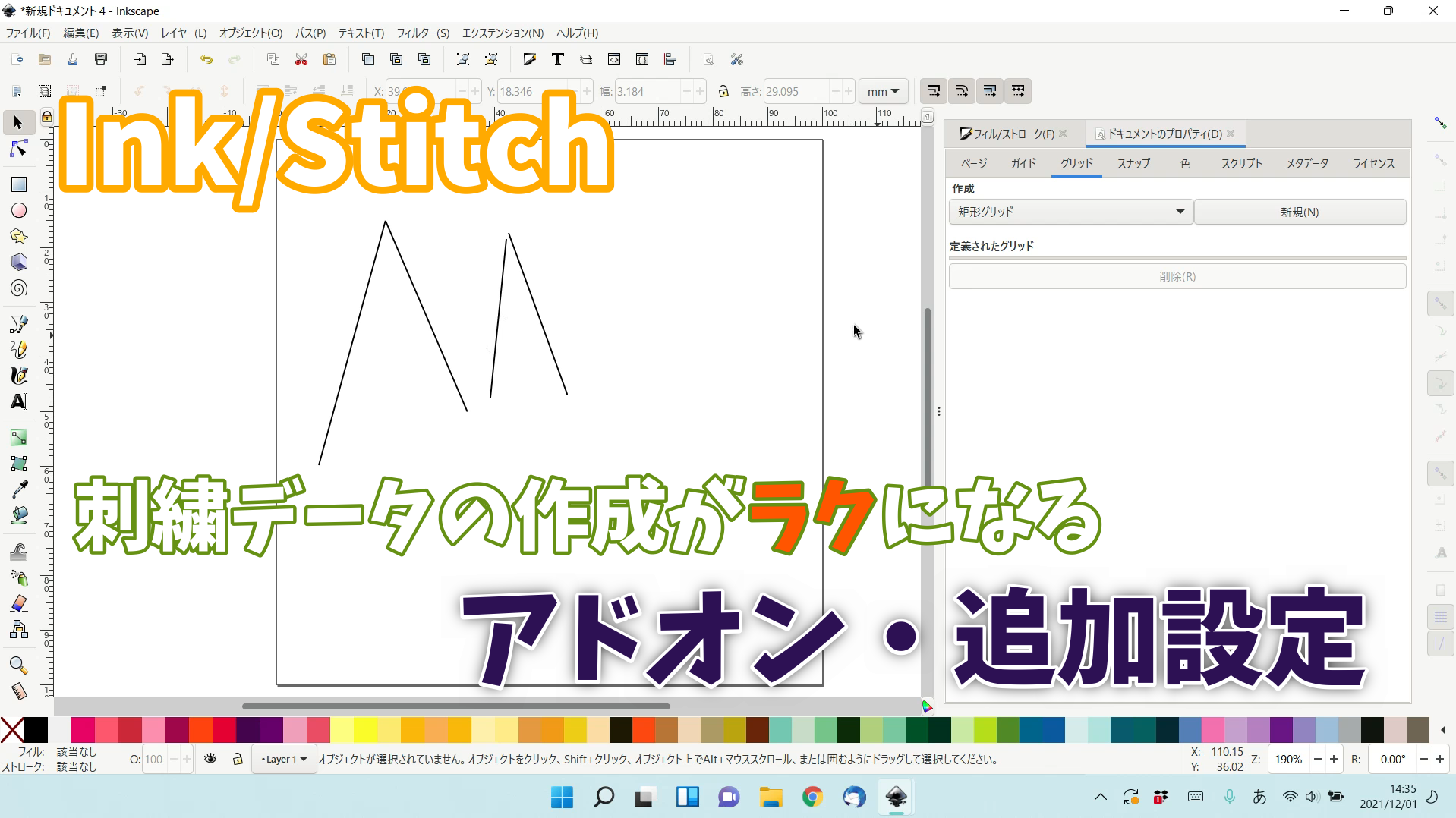
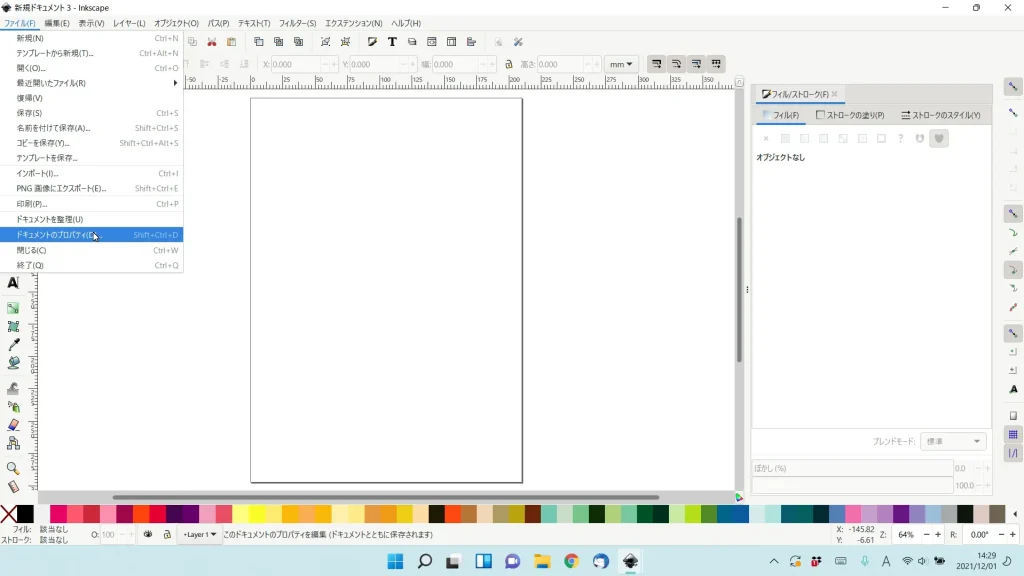

コメント